Install CentOS 8 / Stream in Parallels Desktop
 |
The following are instructions to help you to create a CentOS 8 virtual machine in Parallels Desktop for Mac.
Tweet

1. Create the CentOS VM
Step 1:

Step 2:

2. Bridge Networking Mode
To have the new CentOS VM act as a server inside your local network, put it Bridged Networking Mode :
1) Shutdown the VM
2) Choose Configuration -> Hardware -> Network -> Bridged Network -> Default Adapter

3. Activate Apache Web Server
Apache comes pre-installed, you only have to activate it:
# systemctl [start|stop|restart|reload|status] httpd
$ sudo systemctl start httpd
# Start at boot
$ sudo systemctl enable httpd
4. Allow HTTP(S) Traffic
Since I could not reach the web server from my other local devices, I've searched the web for a solution. It took a few hours, I collected info from lots of places, until finally I got it together. You need to perform the following steps, otherwise you won't be able to serve web pages in your local network and PHP's file_get_contents(), stream_get_contents(), etc. will not work:
$ sudo firewall-cmd --permanent --add-service=http
$ sudo firewall-cmd --permanent --add-service=https
$ sudo firewall-cmd --reload
$ sudo setsebool -P httpd_can_network_connect 1
5. Install PHP 8
I installed PHP 8 to test my PHP applications with, because I am still running PHP 7.4. With so many customers, and so many applications, I find it dangerous to jump versions in the tempo the PHP group suddenly seems to find necessary.
$ sudo dnf -y install https://dl.fedoraproject.org/pub/epel/epel-release-latest-8.noarch.rpm
$ sudo dnf -y install https://rpms.remirepo.net/enterprise/remi-release-8.rpm
$ sudo dnf -y install yum-utils
$ sudo dnf module reset php
$ sudo dnf module install php:remi-8.0 -y
$ sudo dnf install php -y
To install additional modules, do this:
$ sudo dnf -y install php-{cli,fpm,mysqlnd,zip,devel,gd,mbstring,curl,xml,pear,bcmath,json}
To see, which modules are installed, type:
$ php -m
[PHP Modules]
bcmath
bz2
calendar
Core
ctype
curl
date
dom
exif
fileinfo
filter
ftp
gd
gettext
hash
iconv
json
libxml
mbstring
mysqli
mysqlnd
openssl
pcntl
pcre
PDO
pdo_mysql
pdo_sqlite
Phar
readline
Reflection
session
SimpleXML
sockets
sodium
SPL
sqlite3
standard
tokenizer
xml
xmlreader
xmlwriter
xsl
Zend OPcache
zip
zlib
[Zend Modules]
Zend OPcache
6. Install MySQL
Install MySQL and make it available on your local network, so you can access it via MySQL Workbench, Navicat, or....
Normally, your local network IP-addresses begin with 192.168. If yours are different, set them in the below CREATE and GRANT commands.
$ sudo dnf install mysql-server
# sudo systemctl [start|stop|status] mysqld.service
$ sudo systemctl start mysqld.service
# Start at boot
$ sudo systemctl enable mysqld.service
# Open firewall for Navicat
$ sudo firewall-cmd --permanent --add-service=mysql
$ sudo firewall-cmd --reload
# Add root user for local network
$ mysql -u root
mysql> CREATE USER 'root'@'192.168.%' IDENTIFIED BY 'A-password';
mysql> GRANT USAGE ON *.* TO 'root'@'192.168.%';
mysql> exit
Open your database manager on your Mac and choose 'Add new connection', enter the VM's IP-address and username/password you just added, and click 'Connect'.
7. Enable the Web Console
The Web Console is ideal. It's not feature-packed as Webmin, but it does a good job and makes life easier:
# systemctl [start|stop|status] cockpit.socket
$ sudo systemctl start cockpit.socket
# Start at boot
$ sudo systemctl enable cockpit.socket
Now you can reach the console via the server's local domain name – if you set it up – or its IP-address:
or
8. Modify DNS Settings
To access web sites locally from the CentOS 8 server and vice-versa, I modified the DNS settings. Since I use DNS-Enabler , I have the CentOS VM also point to that DNS-server first:
Step 1:

Step 2:

Step 3:

Step 4:

9. Perform System Updates
Big change it updates itself to CentOS Stream.
10. Reboot
If you end up with a black screen and a blinking underline-cursor, no worry, just keep on reading.
11. Black Screen after update to CentOS Stream
Since this was a new one for me too, I spent, here too, a few hours searching for a solution. Know that your VM is fully up and running at this point, it's not hanging or so.
And it turns out to be so simple. Most sites talk of CTRL + ALT + F1 or F2 to be able to login, but it was CTRL + ALT + F3. Or, I accidentally held down the CMD + Arrow left/right keys, and those also gave me a login prompt, even after logging in. You can open multiple sessions this way, and use the CMD + Arrow-keys to switch session.
After logging in with the pre-configured 'parallels'-user, with which you also login at the desktop, I could look at some things.
The hours spent, told me that there was a problem with the display-drivers. Just after I tweeted Parallels about my specific problem – the GLX-error was nowhere to be found in Google – I thought about reinstalling Parallels Tools. This can be done via the command line, too – and that worked.
So you have to do this, to get your desktop environment back:
$ sudo /usr/lib/parallels-tools/install
Answer all question with 'Next' and 'Install' – you can only do that by using the Enter-key. You can use the TAB-key to move through input fields and buttons.
At one point you are positioned in a dropdown menu; to get to the 'Next'-button, use the TAB-key.
It takes about 5 minutes, and then the 'Reboot' button appears and it is selected by default. Simply press Enter to reboot.
Now you'll have the normal desktop-login back.
You can set the right screen resolution only after logging in first.


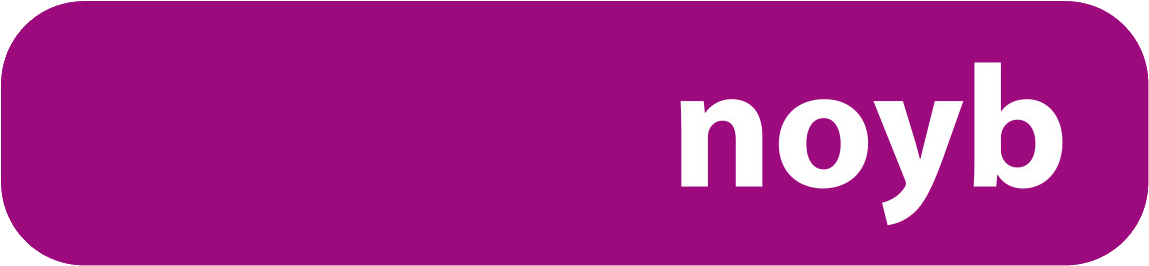

 Transportation Administration System
Transportation Administration System Snoezelen Pillows for Dementia
Snoezelen Pillows for Dementia Begeleiders voor gehandicapten
Begeleiders voor gehandicapten Laat uw hond het jaarlijkse vuurwerk overwinnen
Laat uw hond het jaarlijkse vuurwerk overwinnen Betuweroute en Kunst
Betuweroute en Kunst Hey Vos! Je eigen naam@vos.net emailadres?
Hey Vos! Je eigen naam@vos.net emailadres? Kunst in huis? Nicole Karrèr maakt echt bijzonder mooie dingen
Kunst in huis? Nicole Karrèr maakt echt bijzonder mooie dingen Kunst in huis? Netty Franssen maakt ook bijzonder mooie dingen
Kunst in huis? Netty Franssen maakt ook bijzonder mooie dingen