Remove Header & Footer from PDFwith Preview |  |
Very often you find a scanned ebook in PDF format which has headers and footers like these:


On Mac OS X, you can get rid of these headers and footers quite easily with the pre-installed Apple app Preview.
Tweet

1. Open the PDF in Preview, and click on the Sidebar button to make the sidebar visible:

Then, at the bottom of the sidebar, click this page-view button, so you will see thumbnails of all pages inside the PDF:

2. When you see the pages' thumbnails, click on the first thumbnail, then type CMD-A to select all pages:

3. With all pages selected, select the 'Select'-tool from the toolbar:

4. Then draw a border around the text you want to keep, like so:

Make sure you select as much vertical space as possible so lines of text on other pages will not be cut off in the process.
5. With the text selected, choose 'Crop' from the 'Tools'-menu:

All selected pages will be cropped to the dimensions of the selection. The result now looks like this:

6. If you save now, this cropping is only visible when you open the PDF in Preview. Not all PDF readers do recognize the cropping. Therefore, you must do a 'Save as...':

This will save a cropped version of the PDF to disk. Now you can throw away the old one.
7. If the text contains scan-errors or page numbers on odd places inside the text, like in the example page above, you cannot remove this when the text is inside a PDF. To be able to correct or remove these texts, open the newly saved PDF and select the 'Text'-tool from the toolbar.

Then click somewhere inside the text and press CMD-A to select all text and then CMD-C to copy the text to the clipboard. Open a word processor like TextEdit and paste the text. Now you can use find & replace to correct scan-artifacts.
Tweet

1. Open the PDF in Preview, and click on the Sidebar button to make the sidebar visible:

Then, at the bottom of the sidebar, click this page-view button, so you will see thumbnails of all pages inside the PDF:

2. When you see the pages' thumbnails, click on the first thumbnail, then type CMD-A to select all pages:

3. With all pages selected, select the 'Select'-tool from the toolbar:

4. Then draw a border around the text you want to keep, like so:

Make sure you select as much vertical space as possible so lines of text on other pages will not be cut off in the process.
5. With the text selected, choose 'Crop' from the 'Tools'-menu:

All selected pages will be cropped to the dimensions of the selection. The result now looks like this:

6. If you save now, this cropping is only visible when you open the PDF in Preview. Not all PDF readers do recognize the cropping. Therefore, you must do a 'Save as...':

This will save a cropped version of the PDF to disk. Now you can throw away the old one.
7. If the text contains scan-errors or page numbers on odd places inside the text, like in the example page above, you cannot remove this when the text is inside a PDF. To be able to correct or remove these texts, open the newly saved PDF and select the 'Text'-tool from the toolbar.
Then click somewhere inside the text and press CMD-A to select all text and then CMD-C to copy the text to the clipboard. Open a word processor like TextEdit and paste the text. Now you can use find & replace to correct scan-artifacts.


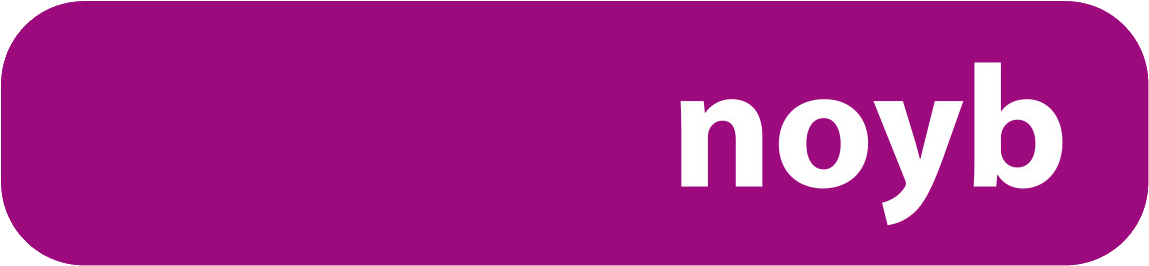

 Transportation Administration System
Transportation Administration System Snoezelen Pillows for Dementia
Snoezelen Pillows for Dementia Begeleiders voor gehandicapten
Begeleiders voor gehandicapten Laat uw hond het jaarlijkse vuurwerk overwinnen
Laat uw hond het jaarlijkse vuurwerk overwinnen Betuweroute en Kunst
Betuweroute en Kunst Hey Vos! Je eigen naam@vos.net emailadres?
Hey Vos! Je eigen naam@vos.net emailadres? Kunst in huis? Nicole Karrèr maakt echt bijzonder mooie dingen
Kunst in huis? Nicole Karrèr maakt echt bijzonder mooie dingen Kunst in huis? Netty Franssen maakt ook bijzonder mooie dingen
Kunst in huis? Netty Franssen maakt ook bijzonder mooie dingen