Move Laughingbird's The Creator 7 assets paths (macOS)

When you use Laughingbird's The Creator 7 to make logos and banners, you are bound by the software to use the following folders:
~/Documents/Laughingbird Documents/Logo Elements
and
~/Documents/Laughingbird Documents/Logo Libraries
These are hardcoded into the software, and cannot be changed.
So, if you use more than one Mac or want the assets available elsewhere, you have a problem. You have to use some synchronisation software, like Chronosync , to mirror the folders between Macs.
There is a solution
I wanted these two folders in Dropbox , because I made them my main assets folders for almost everything.
All my icons, backgrounds, and other stock-images I use in The Creator 7, Affinity Photo & Designer, MS Word, Pages and etc.. are now in there.
And as we all know, a Dropbox folder can be accessed from practically any device.
So what do you do to move these two assets folders to Dropbox and still use them with The Creator 7?
1) In your Dropbox folder, create a folder named Laughingbird Documents
2) Move, not copy, the two folders Logo Elements and Logo Libraries into the new Laughingbird Documents folder, by simply dragging them from one folder into the other.
3) Open the application Terminal and type the following commands:
$ cd ~/Documents/Laughingbird\ Documents/
$ ln -s "/path/to/Dropbox/Laughingbird Documents/Logo Elements" "Logo Elements"
$ ln -s "/path/to/Dropbox/Laughingbird Documents/Logo Libraries" "Logo Libraries"
$ ls -l
total 0
lrwxr-xr-x .... Logo Elements -> /path/to/Dropbox/Laughingbird Documents/Logo Elements
lrwxr-xr-x .... Logo Libraries -> /path/to/Dropbox/Laughingbird Documents/Logo Libraries
Note: this is not the same as making an alias in the Finder! Finder-aliases are completely different.
You can obtain the actual /path/to/Dropbox/Laughingbird Documents/Logo Elements and Logo Libraries folders by right-clicking on the folder name and then when the popup-menu is visible, press and hold the OPTION-key, aka ALT-key, and notice the change in the selected menu-item:

Make sure that in Terminal, you first type a double-quotes character, then paste, then close with a double-quotes character - as shown in the Terminal-commands above. This is to prevent errors due to spaces or $-signs in the path name.
Then, when you start The Creator 7, all your assets are still available:




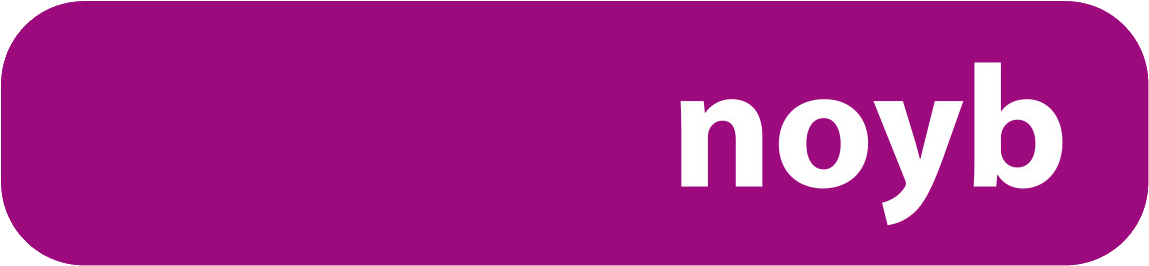

 Transportation Administration System
Transportation Administration System Snoezelen Pillows for Dementia
Snoezelen Pillows for Dementia Begeleiders voor gehandicapten
Begeleiders voor gehandicapten Laat uw hond het jaarlijkse vuurwerk overwinnen
Laat uw hond het jaarlijkse vuurwerk overwinnen Betuweroute en Kunst
Betuweroute en Kunst Hey Vos! Je eigen naam@vos.net emailadres?
Hey Vos! Je eigen naam@vos.net emailadres? Kunst in huis? Nicole Karrèr maakt echt bijzonder mooie dingen
Kunst in huis? Nicole Karrèr maakt echt bijzonder mooie dingen Kunst in huis? Netty Franssen maakt ook bijzonder mooie dingen
Kunst in huis? Netty Franssen maakt ook bijzonder mooie dingen