Put your Calibre eBooks on iPhone, wherever you are
Mon, Sep 15 2014, 07:16 Apple, books, iPad, iPhone, Travel, Vacation PermalinkWhen you're traveling and want to read that specific eBook which you forgot to put on your iPhone or iPad before you started the trip, then you need the following solution: CrashPlan or Dropbox!
I store all my eBooks in Calibre and Calibre stores them in /Users/<you>/Library/Application Support/Calibre/ and that folder is backed up too with CrashPlan. That is step 1.
With CrashPlan, you can (and should) backup all your data, music and movies automatically on unlimited cloud-storage so your data is backed up outside of your home or work environment. And thus also your eBooks! That is step 2.
And the guys at CrashPlan created an very nice iOS app with which you can access your backup on their cloud-storage from anywhere ... and download files from there onto your iPhone or iPad! And thus also your eBooks! That is step 3.
To illustrate what I mean, I put together an image sequence to illustrates the steps to take to download an eBook from your own backup onto your iPhone or iPad.
Very cool and very handy!
I use this method also when I want to email any file which I have on my desktop at home - I download it from CrashPlan and then email it ... from my iPhone. No need to setup remote login to my iMac, no need to setup screen sharing, etc..
Of course there are other ways, but since this one is completely automatic and also backs up ALL our data, it is my preferred off-site storage solution.
Step 1: Calibre

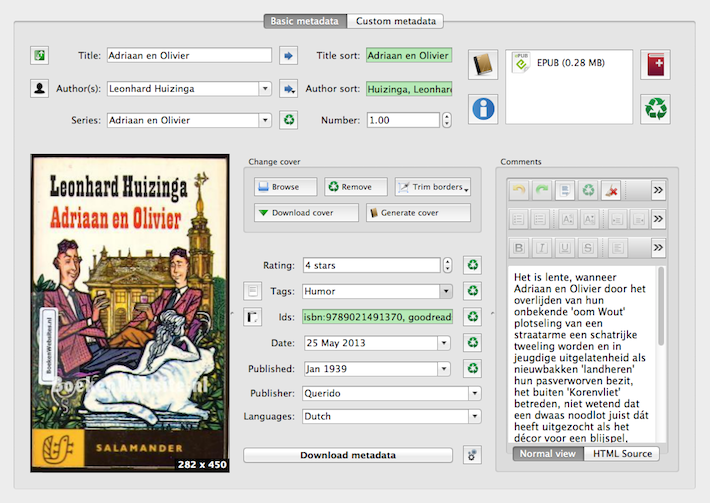
Step 2: CrashPlan desktop

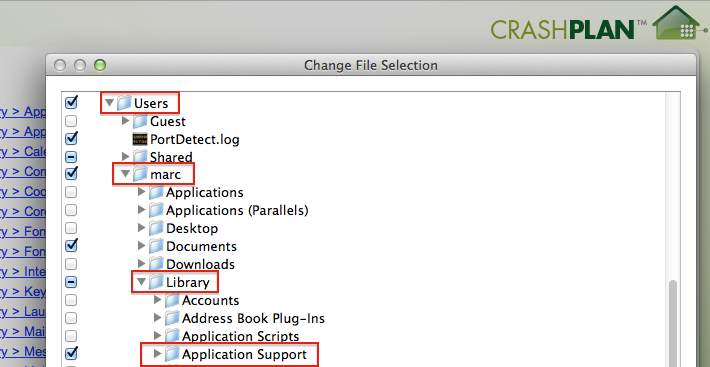
Step 3: CrashPlan on iPhone


I store all my eBooks in Calibre and Calibre stores them in /Users/<you>/Library/Application Support/Calibre/ and that folder is backed up too with CrashPlan. That is step 1.
With CrashPlan, you can (and should) backup all your data, music and movies automatically on unlimited cloud-storage so your data is backed up outside of your home or work environment. And thus also your eBooks! That is step 2.
And the guys at CrashPlan created an very nice iOS app with which you can access your backup on their cloud-storage from anywhere ... and download files from there onto your iPhone or iPad! And thus also your eBooks! That is step 3.
To illustrate what I mean, I put together an image sequence to illustrates the steps to take to download an eBook from your own backup onto your iPhone or iPad.
Very cool and very handy!
I use this method also when I want to email any file which I have on my desktop at home - I download it from CrashPlan and then email it ... from my iPhone. No need to setup remote login to my iMac, no need to setup screen sharing, etc..
Of course there are other ways, but since this one is completely automatic and also backs up ALL our data, it is my preferred off-site storage solution.
Step 1: Calibre

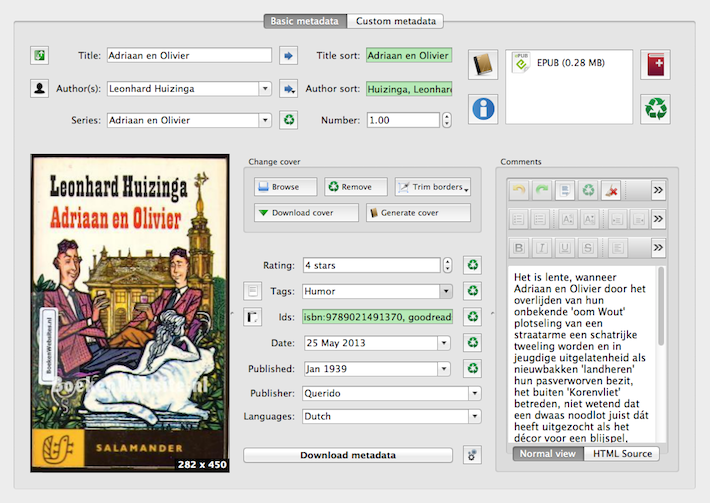
Step 2: CrashPlan desktop

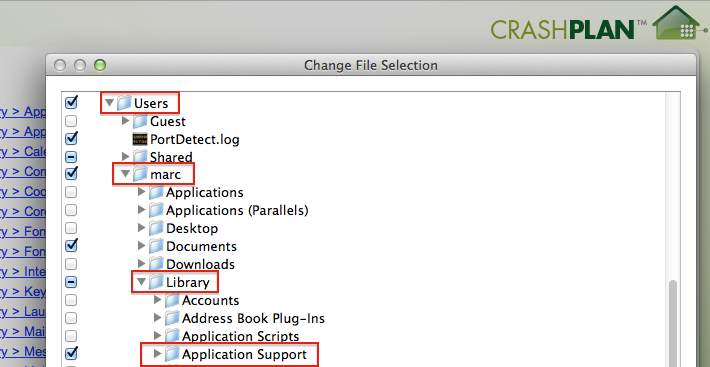
Step 3: CrashPlan on iPhone


Comments
De Saint 0905 - Saint Magazine 16
Thu, Sep 04 2014, 16:34 books PermalinkZo, daar is weer een Saint Magazine: nr 16. De volgorde is willekeurig, maar ze komen allemaal aan de beurt.
Nog steeds geen OCR maar gewone imagescans - dus met Calibre of een Comicbook-reader lezen. Klik hier...
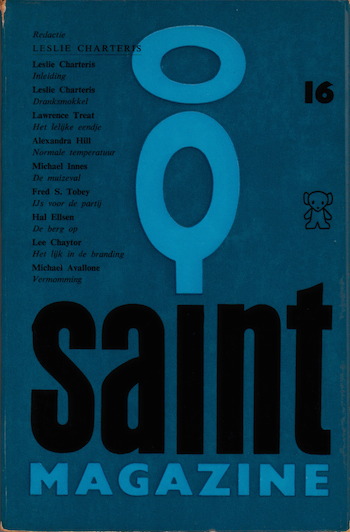
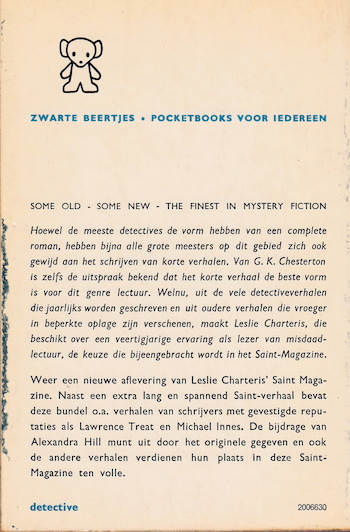
Nog steeds geen OCR maar gewone imagescans - dus met Calibre of een Comicbook-reader lezen. Klik hier...
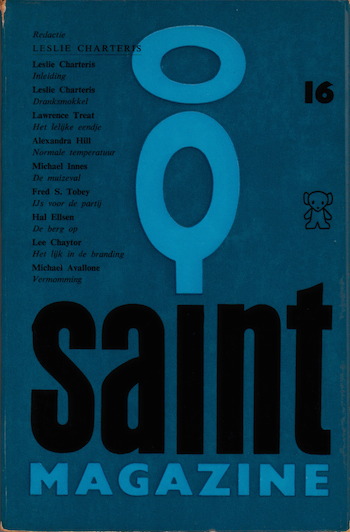
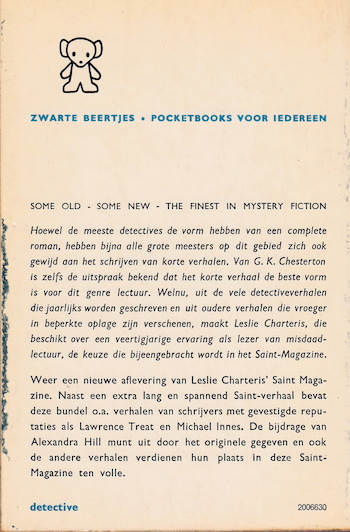
Slide Shows of Events
Thu, Aug 21 2014, 00:30 Auto, Event, Humor, Photo PermalinkVanaf vandaag voeg ik dia-voorstellingen van evenementen en thema's aan mijn 'Fotoshop' webpagina toe. Ik zal ook panorama's en films bijvoegen als ik die heb gemaakt.
De eerste voorstelling toont foto's van de auto-rodeo in Wilp-Achterhoek.
De tweede voorstelling gaat over het Tractor Pulling evenement in Ameland.
- - - - - - - - - -
As of today I am adding slide shows of events and themes to my 'Fotoshop' web page. I shall also include panoramas and movies if I made them.
The first slide show is of a car rodeo in Wilp-Achterhoek.
The second show is about Tractor Pulling at Ameland.
De eerste voorstelling toont foto's van de auto-rodeo in Wilp-Achterhoek.
De tweede voorstelling gaat over het Tractor Pulling evenement in Ameland.
- - - - - - - - - -
As of today I am adding slide shows of events and themes to my 'Fotoshop' web page. I shall also include panoramas and movies if I made them.
The first slide show is of a car rodeo in Wilp-Achterhoek.
The second show is about Tractor Pulling at Ameland.
Foto's uit militaire dienst van 1981 bij mijn OYPO webshop
Sat, Aug 16 2014, 15:59 Military, Photo PermalinkHet werd weer tijd om mijn OYPO webshop uit te breiden. De toegevoegde foto's zijn gemaakt tijdens mijn militaire diensttijd in 1981, toen ik ook nog aan modelbouw deed.








Wireless network connections in hotels and on the road
Thu, Aug 14 2014, 18:46 Mac OS X, networking PermalinkIf you ever try to be smart and add some hi-speed DNS servers to your WiFi DNS settings ... don't. I thought I was and the last months I have been wondering why I couldn't connect to wireless LANs in hotels and trains - and they didn't know either.
Today, at Hotel BB (good hotel btw) they put me in contact with their WiFi-provider and after a going through every detail, we found the reason: my manual DNS entries. Why did I put them there? Well, at home I sometimes use NameBench to find the best DNS-servers. And since Google's DNS servers are mostly the fastest, I thought it a good thing to add those two (8.8.8.8 and 4.4.4.4) permanently to the DNS of my WiFi connection! Which then blocked and confused the routers in the hotels I was staying or the trains on which I travelled. And I thought what a shitty stuf do these guys have... hum hum ;-)
So.... I created a separate location for when I am mobile and I called it Mobile (DHCP). I leave it totally empty so routers in hotels and trains can discuss with my Macbook Pro what is the best connection and which DNS-servers to use. Here's how in images:
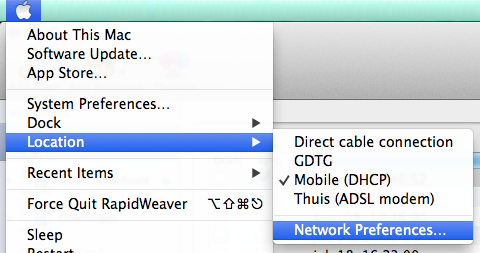
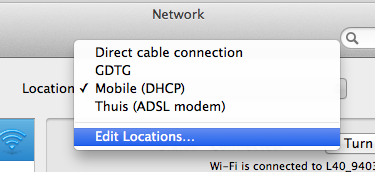
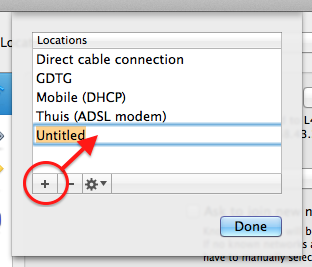
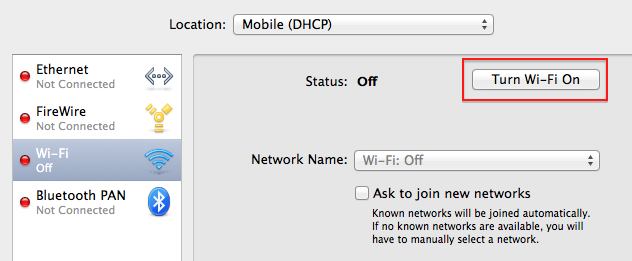
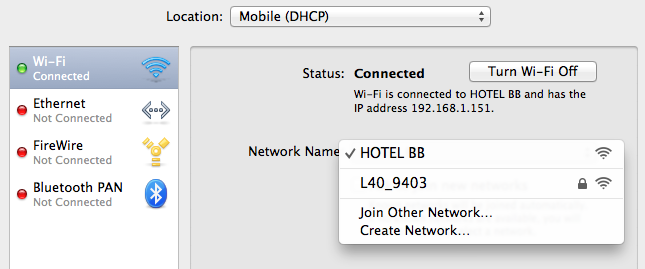
and click Apply when the Mac asks you to!
Now, whenever I go out and take my MacBook Pro with me, I first choose this Mobile (DHCP) location so whatever WiFi-router I connect to, I have a good chance for internet access.
Today, at Hotel BB (good hotel btw) they put me in contact with their WiFi-provider and after a going through every detail, we found the reason: my manual DNS entries. Why did I put them there? Well, at home I sometimes use NameBench to find the best DNS-servers. And since Google's DNS servers are mostly the fastest, I thought it a good thing to add those two (8.8.8.8 and 4.4.4.4) permanently to the DNS of my WiFi connection! Which then blocked and confused the routers in the hotels I was staying or the trains on which I travelled. And I thought what a shitty stuf do these guys have... hum hum ;-)
So.... I created a separate location for when I am mobile and I called it Mobile (DHCP). I leave it totally empty so routers in hotels and trains can discuss with my Macbook Pro what is the best connection and which DNS-servers to use. Here's how in images:
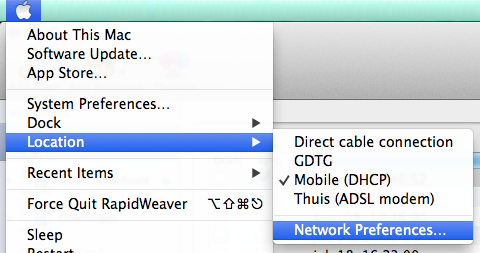
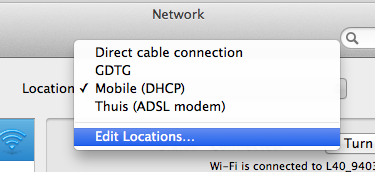
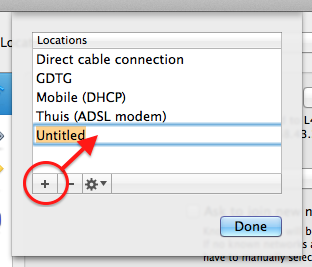
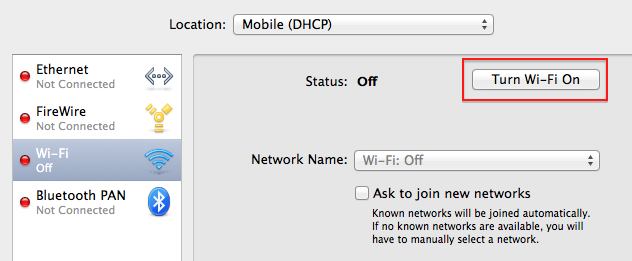
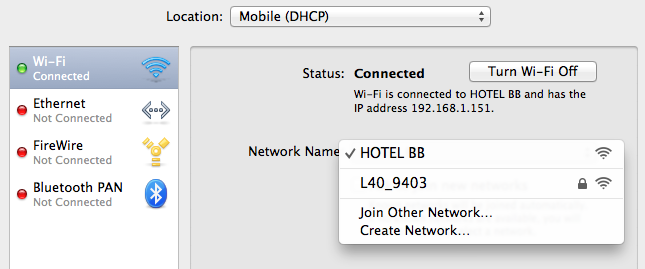
and click Apply when the Mac asks you to!
Now, whenever I go out and take my MacBook Pro with me, I first choose this Mobile (DHCP) location so whatever WiFi-router I connect to, I have a good chance for internet access.
E-Mail to Evernote
Wed, Aug 13 2014, 11:41 Apple, AppleScript, Email, Mac OS X, programming, software PermalinkI fixed some other flaws in my version of the Send E-Mail to Evernote.scpt:
Update 13 aug 2014:
- I repaired a situation where there is no content-type found in the email headers. I now set it to text/plain in such a case.
Update 5 aug 2014:
- I repaired the strange time formatting (1=3=4=5 instead of 1345) when adding multiple email messages at once.
- And I added a dialog when the script has successfully finished processing for when Growl is not active.
See also my previous posts.
Update 13 aug 2014:
- I repaired a situation where there is no content-type found in the email headers. I now set it to text/plain in such a case.
Update 5 aug 2014:
- I repaired the strange time formatting (1=3=4=5 instead of 1345) when adding multiple email messages at once.
- And I added a dialog when the script has successfully finished processing for when Growl is not active.
See also my previous posts.
Quickly transfer MySQL databases to a new server
Fri, Aug 08 2014, 10:36 Database, Linux, Mac OS X, MySQL, Unix PermalinkAgain I needed to transfer all data from one server to another. I knew I documented the transfer of MySQL databases somewhere (it's deep inside in the Replication-how-to) and decided to post them again here, so they're quicker to find.
One can transfer MySQL databases in various ways:
$ cd /var/mysql/ (or /var/lib/mysql/)
$ sudo zip -r ~/[database].zip [database]
Do this for each database that you want to copy. Then send all zip's per FTP to the new server.
Start an SSH session with the remote server and enter the following commands:
$ cd /var/mysql (or /var/lib/mysql/)
$ sudo unzip ~/[database].zip
$ sudo chown -R _mysql:admin [database]
For the above chown, check first with ls -l if _mysql:admin are the right owners. Then do this for each unzipped database.
Next, start Navicat and now you should see your databases in the connection of the new server. If not, you probably forgot to either do a Refresh Connection or the chown-command.
If you can access the tables and view data, good! If not, right click the table and choose Maintain->Repair Table->Quick or ->Extended and then try again.
One can transfer MySQL databases in various ways:
- Using mysqldump and zip + ftp
- Zip the database itself + ftp (you might need to repair the tables after unzipping)
- Use Navicat's Data Transfer module (not always good for tables with millions of records or blob data)
$ cd /var/mysql/ (or /var/lib/mysql/)
$ sudo zip -r ~/[database].zip [database]
Do this for each database that you want to copy. Then send all zip's per FTP to the new server.
Start an SSH session with the remote server and enter the following commands:
$ cd /var/mysql (or /var/lib/mysql/)
$ sudo unzip ~/[database].zip
$ sudo chown -R _mysql:admin [database]
For the above chown, check first with ls -l if _mysql:admin are the right owners. Then do this for each unzipped database.
Next, start Navicat and now you should see your databases in the connection of the new server. If not, you probably forgot to either do a Refresh Connection or the chown-command.
If you can access the tables and view data, good! If not, right click the table and choose Maintain->Repair Table->Quick or ->Extended and then try again.
E-Mail to Evernote
Fri, Jul 25 2014, 14:33 Apple, AppleScript, Email, Mac OS X, programming, software PermalinkI fixed a bug in the Send E-Mail to Evernote.scpt where it would crash if the HTML at some point would contain or other ISO encoded characters. You can download a new version here.
If you maintain your own changes in this script, here's the fix. Change the following lines inside the function htmlFix:
--TEST FOR / STRIP OUT LEADING SEMI-COLON
if item 1 of paraSource contains ";" then
into this:
--TEST FOR / STRIP OUT LEADING SEMI-COLON (skip stuff)
if item 1 of paraSource contains ";" and item 1 of paraSource does not contain "&" then
If you maintain your own changes in this script, here's the fix. Change the following lines inside the function htmlFix:
--TEST FOR / STRIP OUT LEADING SEMI-COLON
if item 1 of paraSource contains ";" then
into this:
--TEST FOR / STRIP OUT LEADING SEMI-COLON (skip stuff)
if item 1 of paraSource contains ";" and item 1 of paraSource does not contain "&" then


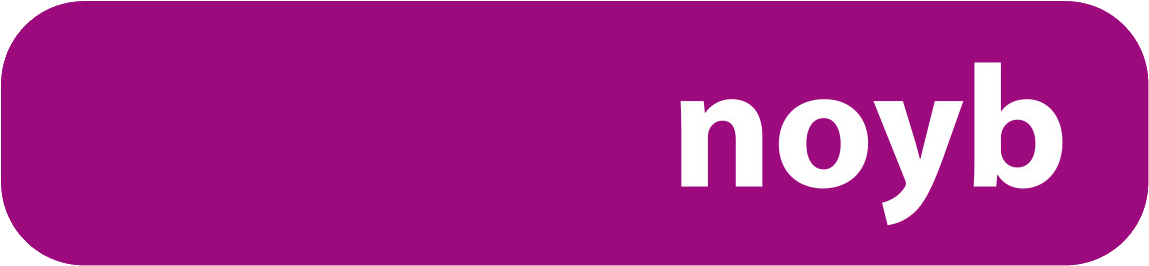

 Transportation Administration System
Transportation Administration System Snoezelen Pillows for Dementia
Snoezelen Pillows for Dementia Begeleiders voor gehandicapten
Begeleiders voor gehandicapten Laat uw hond het jaarlijkse vuurwerk overwinnen
Laat uw hond het jaarlijkse vuurwerk overwinnen Betuweroute en Kunst
Betuweroute en Kunst Hey Vos! Je eigen naam@vos.net emailadres?
Hey Vos! Je eigen naam@vos.net emailadres? Kunst in huis? Nicole Karrèr maakt echt bijzonder mooie dingen
Kunst in huis? Nicole Karrèr maakt echt bijzonder mooie dingen Kunst in huis? Netty Franssen maakt ook bijzonder mooie dingen
Kunst in huis? Netty Franssen maakt ook bijzonder mooie dingen